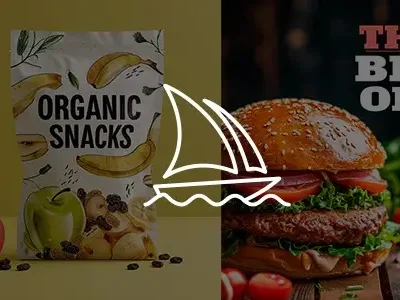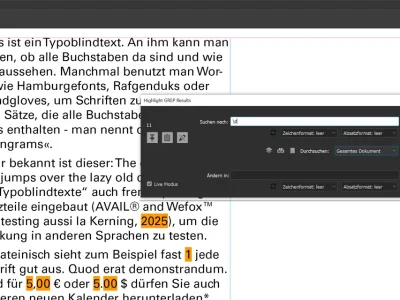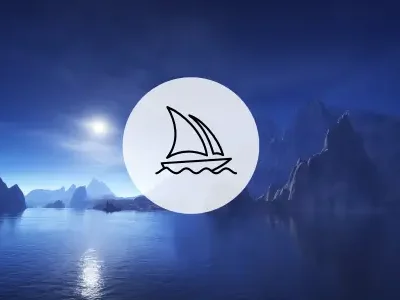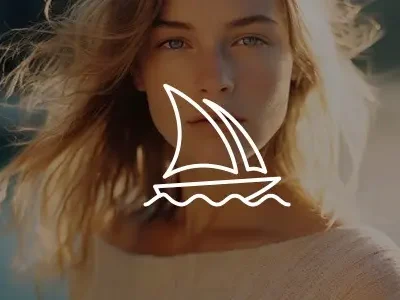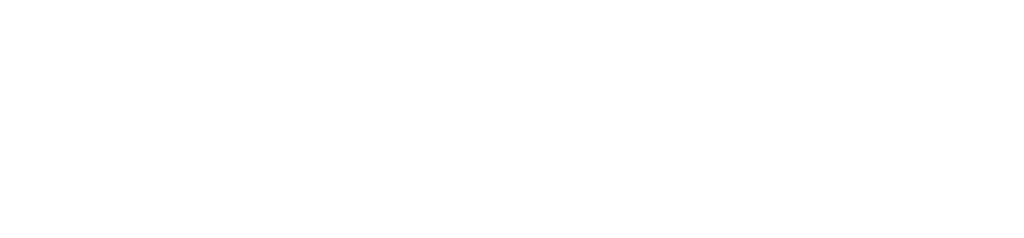Aus dem Smartphone eine Webcam machen
Videokonferenzen sind inzwischen zur Normalität im Homeoffice und in vielen Unternehmen geworden. Auch unsere Schulungen werden derzeit nur Online durchgeführt. Mit großem Erfolg und viel Zuspruch. Doch was tun, wenn derzeit nur teure Webcams erhältlich und hohe Preise und lange Wartezeiten ein großes Ärgernis sind?
Die meisten Android Smartphones oder Tablets verfügen über eine gute bis sehr gute integrierte Kamera. Da bietet es sich doch geradezu an, diese Kamera nicht nur für Schnappschüsse und Filme, sondern auch als erstklassige Webcam zu nutzen. Mit einer Qualität, die gewöhnliche Webcams kaum erreichen. Dagegen sind manche Logitech Webcams um die 100 Euro nur Spielzeug. Und genau diese Qualität ermöglicht Ihnen die kostenlose App „DroidCam“ im Zusammenspiel mit dem zugehörigen Client-Programm für einen Windows- oder Linux-PC.
Die Lösung: Wenn Sie keine Webcam haben und Kosten sparen möchten, können Sie auch einfach aus Ihrem Android oder iOS Smartphone und der App „DroidCam“ eine kosten- und kabellose Webcam zaubern. Wir empfehlen allerdings 4,89 Euro für die DroidCam X Version zu investieren, da diese doch einige nette Features zur Steuerung der Bildqualität sowie 720p HD-Video Qualität ermöglicht. Zudem ist diese Version frei von Werbung.
DroidCam ist daher interessant für alle AnwenderInnen, die sich noch keine Webcam angeschafft haben oder AnwenderInnen, die eine kabellose Webcam einsetzen möchten. Ein kleines Stativ oder eine Smartphone-Halterung ist gegen kleines Geld problemlos erhältlich. Uns so wird DroidCam installiert:
Erst einmal auf dem Smartphone installieren
- Laden Sie sich die DroidCam-Software im Google Play- oder App-Store oder direkt Online beim Entwickler Dev47 herunter und installieren diese.
- Schalten Sie WiFi auf Ihrem Smartphone ein und verbinden sich mit Ihrem Heim-Netzwerk, falls Sie das nicht schon sowieso sind.
- Starten Sie die DroidCam-App auf Ihrem Smartphone. Funktioniert die Kamera-Erkennung, wird die schlichte DroidCam-Server-Programmoberfläche auf dem Smartphone sichtbar und die WiFi IP Adresse (in der Form z. B. 192.168.2.102) sowie der DroidCam Port (4747) werden angezeigt.
- Falls Sie bei der IP nur Nullen (0.0.0.0) sehen, sind Sie nicht via WiFi mit Ihrem Heimnetzwerk verbunden.


Die Einstellungen müssen Sie auf dem Client am PC oder Notebook eintragen. Die Download-Adresse für den Client finden Sie im nächsten Textabschnitt!
Dann auf dem PC oder Notebook die Client-Software herunterladen und installieren
- Nun wenden Sie sich Ihrem PC bzw. Notebook zu, um den DroidCam-PC-Client downzuloaden und einzurichten. Die Client-Software DroidCamSetupv6.2.2.exe steht auf der Webseite des Entwicklers zum Download bereit. Vor dem Start der Installation sollten wie üblich alle laufenden Windows-Programme zuerst beendet werden.
- Nach der Installation starten Sie Ihren Rechner oder Laptop neu. Sie finden die DroidCam-Client Software bei Ihren Programmen im Start-Menü.
- Stellen Sie sicher, dass die Verbindungsmethode WiFi (LAN) ausgewählt ist.
- Nun geben Sie die WiFi IP und den DroidCam Port in den Feldern „Device IP“ und „DroidCam Port:“ ein, aktivieren die beiden Kästchen „Video“ und „Audio“ und Klicken auf Start (siehe Abbildung unten).
- Sie sehen nun im DroidCam Fenster das Live-Bild Ihrer Smartphone Kamera
- In Ihren Applikationen wie Teams, Zoom oder Skype können Sie nun in den jeweiligen Einstellungen und Optionen die DroidCam auswählen und haben so aus Ihrem Smartphone eine hochwertige und erstklassige Webcam gezaubert.

TIPP: Neben der kostenlosen Programmversion von DroidCam sollten Sie 4,89 Euro für die DroidCam X Version investieren, bei der keine Werbung eingeblendet wird. Diese empfehlen wir für den professionellen Gebrauch. Hier kurz die Vorteile.
Vorteile der DroidCam X Version
- 720p Video im HD-Modus
- Kamerakontrolle: LED einschalten, kontinuierlicher Autofokus, Ein- und Auszoomen
- Spiegeln, Drehen und Rotieren des Videobildes
- Optionen für Helligkeit, Kontrast und Video Verzögerung
DroidCam Wireless Webcam
Use your phone as a webcam on your PC! Euer kolibriTRAINER Martin Schmitt wünscht Euch viel Spaß damit. Bei Problemen könnt Ihr uns einfach schreiben: [email protected], Betreff: DroidCam Problem