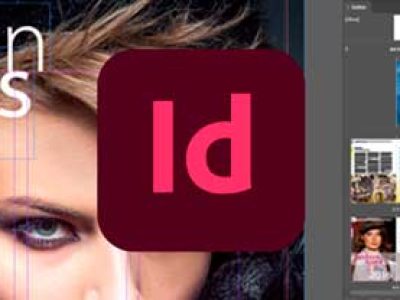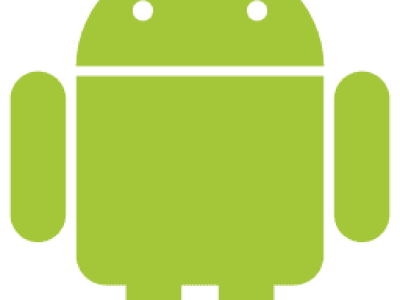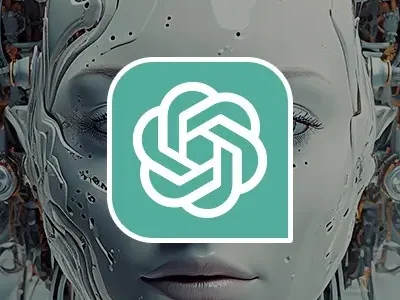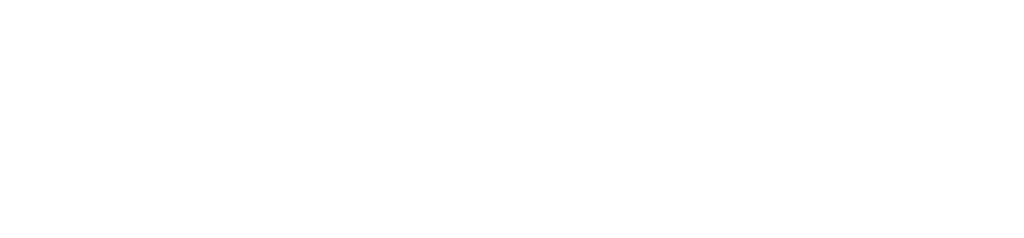Das Pinselwerkzeug (B) und das Pinsel-Bedienfeld von Adobe Illustrator sind sehr leistungsstarke Werkzeuge. In diesem Tutorial werde ich Ihnen einige erstaunliche Möglichkeiten des Pinselwerkzeugs und des Pinselbedienfelds erläutern und dir zeigen, wie du deine eigenen Pinsel erstellst.
Das Pinselwerkzeug:
Grundsätzlich kannst du das Pinselwerkzeug (B) auf jeden beliebigen Pfad anwenden. Die Verwendung von Pinseln verbessert die Produktivität von Illustrator erheblich und hilft dir beim Erstellen von Grafiken, die du nie für möglich gehalten hättest.
Die 4 Pinseltypen
- Kalligraphischer Pinsel
- Spezialpinsel
- Bildpinsel
- Borstenpinsel
- Musterpinsel
In diesem Tutorial behandle ich die Möglichkeiten des Bildpinsels. Aber auch der Spezialpinsel kommt zum Einsatz. Wir sehen uns das fertige Beispiel kurz an:


Einige Tastaturkürzel
- Tastaturkürzel für das Pinsel-Werkzeug (B).
- Halt die Umschalttaste gedrückt, um die Bewegungen beim Erstellen von Pinselstrichen auf 45°, 90°, 135° oder 180° zu beschränken.
- Halte die Optionstaste (Alt) gedrückt, um das Glättungswerkzeug anzuzeigen.
Schritt für Schritt Anleitung

Erst das Motiv für den Pinsel erstellen und einzelne Teile anlegen (Wichtig: keine Verläufe
verwenden!). Im ersten Schritt habe ich hier Beine, Rumpf und Arme angelegt. Natürlich kann auch der Kopf als Bildpinsel definiert werden.

… via Drag & Drop z. B. das Bein auf das Pinsel-Bedienfeld ziehen. „Bildpinsel“ im Pinsel-Dialog wählen!
Nun die Optionen festlegen. Wichtig für Arme und Beine: Die Option „An Hilfslinien anpassen“ wählen.
Die Hilfslinien müssen eingerichtet werden. Wir ziehen diese bei den Armen z. B. nach den Ärmel und vor die Hand oder bei dem Bein wie abgebildet. Die Schuhe und Hände sollen ja nicht gestretcht werden.

Nun zeichnen wir mit dem Zeichenstift einige Pfade für Arme und Beine. Die Abbildung zeigt die Pfadansicht (STRG + Y).



Und weil es soviel Spaß macht, definieren wir noch einen Bildpinsel für die Blätter der Palme …

… und einen Spezialpinsel für die Pusteblume.
Pinseleinstellungen und Pinsel-Bedienfeld Übersicht
Hier eine kurze Übersicht über die Pinseleinstellungen für dieses Beispiel:






Viel Spaß nun beim Pinseln mit Adobe Illustrator.
Download der Adobe Illustrator Beispieldatei „Bildpinsel“
Hier findest du die Illustrator Datei zum Download. (Illustrator 2022 Datei, ca. 5 MB)