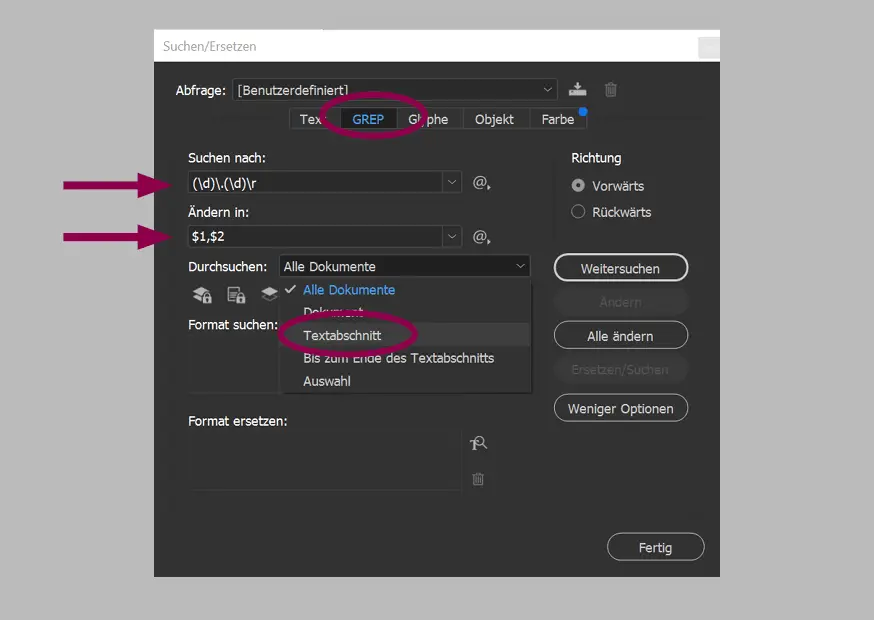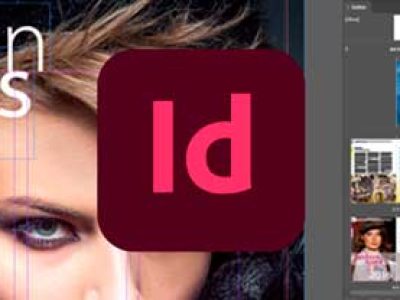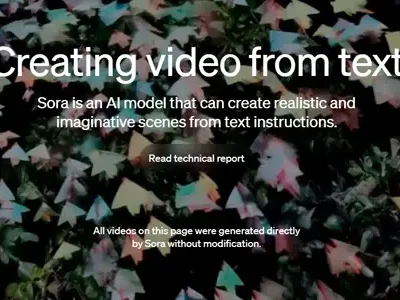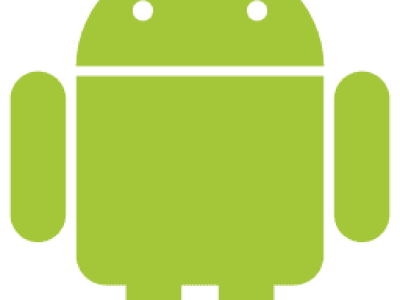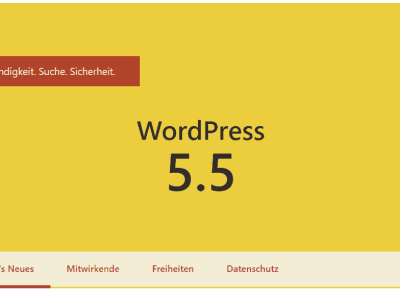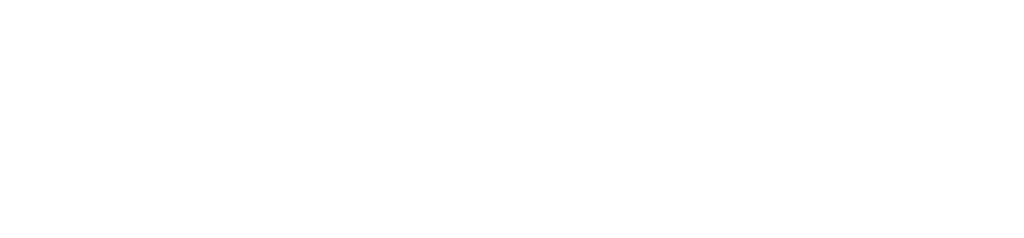Folge 02: Suchen und Ersetzen
Aufgabe:
In einem Textabschnitt wollen wir das x gegen das mathematische Malzeichen – inkl. Achtelgeviert davor und danach – sowie bei den Preisen Punkt gegen Komma tauschen:
Erste Suche
Suchen: x (alle x-Zeichen)
Ersetzen: ~<×~< (durch mathematisches Malzeichen und ein Achtelgeviert „~<“ als Leerraum davor und danach)
PS: Die Suche kann auch noch verfeinert werden, indem wie bei Suche zwei nur x-Zeichen gesucht werden, vor und nach denen irgendein Leerraum oder eine Zahl steht.
Zweite Suche
Suchen: (d).(d) = d bedeutet beliebige Zahl (digit). Der Punkt innerhalb einer GREP-Suche ist das sogenannte Wildcard-Zeichen, das ein beliebiges Zeichen darstellt (aber keine Absatzumbrüche z. B.). Sucht also alle Zeichen, bei denen direkt davor oder danach irgendeine Zahl (d) steht. Deswegen ist der Punkt hier ausmaskiert, damit auch wirklich ein Punkt gefunden wird: .
Ersetzen: $1,$2
Wir können nun die Variablen für Suchbegriff 1 (Zahl vor dem Punkt = $1) und Suchbegriff 2 (Zahl nach dem Punkt = $2) beim Ersetzen angeben. Dazwischen steht das Komma.
Plüschbär
In drei Größen erhältlich. Maße (BxTxH):
40x40x21 cm | Art.-Nr. 750123 | Preis: € 22.99
60x49x22 cm | Art.-Nr. 750456 | Preis: € 31.99
80x56x22 cm | Art.-Nr. 750789 | Preis: € 42.99
Plüschbär
In drei Größen erhältlich. Maße (B × T × H):
40 × 40 × 21 cm | Art.-Nr. 750123 | Preis: € 32,99
60 × 49 × 22 cm | Art.-Nr. 750456 | Preis: € 31,99
80 × 56 × 22 cm | Art.-Nr. 750789 | Preis: € 42,99


Unter dem @-Zeichen finden wir auch bei den Leerräumen das Achtelgeviert: ~<